Tin tức
Hướng dẫn cài đặt kết nối máy photocopy với máy tính

Nguyên nhân máy photocopy không kết nối được với máy tính
Việc không thể kết nối máy tính với máy photocopy. Hay 2 máy kết nối được với nhau nhưng sau một thời gian sử dụng lại bị gián đoạn. Những hiện tượng này thường xuyên xảy ra rất phổ biến. Nguyên nhân đầu tiên có thể kể đến đó là do máy tính đã được đổi hệ điều hành. Do đó, hệ thống liên kết giữa hai máy không có sự ăn khớp với nhau nên dẫn đến sự gián đoạn.
Xem thêm: Đặt giấy vào máy photocopy như thế nào là đúng cách?
Ví dụ như máy tính sử dụng hệ điều hành Windows XP. Vậy nó có thể liên kết được với tất cả các dòng máy photocopy hiện hành trên thị trường. Chính vì thế, việc kết nối giữa hai máy với nhau diễn ra một cách dễ dàng. Nhưng nếu bạn đổi máy tính của mình sang hệ điều hành Windows 7 phiên bản 64 bit. Hay bạn sử dụng hệ điều hành Windows 8 thì việc kết nối với máy photo khó khăn hơn.
Ngoài ra, còn có một nguyên nhân khác cũng rất phổ biến đó là do bạn chưa cài Driver máy photo khi cài lại máy tính. Hoặc bạn đã cài Driver cho máy photo nhưng không đúng với phiên bản mà máy tính yêu cầu. Do đó, kết nối không hiển thị hay thường xuyên bị gián đoạn là điều tất yếu sẽ xảy ra.

Các bước hướng dẫn cài đặt kết nối máy photocopy với máy tính đơn giản nhất
Hướng dẫn cài đặt kết nối máy photocopy với máy tính được thực hiện có phần phức tạp. Quá trình thực hiện cần phải trải qua nhiều bước hướng dẫn. Vì vậy để kết nối máy photo và máy tính được dễ dàng thì bạn cần nắm rõ các bước này.
Sau đây là cách kết nối máy tính với máy photocopy mà bạn có thể tham khảo.
Bước 1: Kiểm tra phần card in của máy photo có cổng giống với máy tính không?
Thông thường máy sẽ có nhiều dạng card từ đơn giản đến dạng card chạy theo hệ điều hành Linux. Vì vậy, bạn cần kiểm tra không chỉ card cổng mà còn card các phím, card màn hình hay cổng chuột,…
Bước 2: Cài đặt địa chỉ IP cho máy tính
Click chuột phải vào biểu tượng mạng LAN hoặc Wifi ở góc dưới, bên phải màn hình chọn Open Network and Sharing Center. Sau đó, lựa chọn mạng đang kết nối, bạn tiếp tục chọn Properties rồi chọn Internet Protocol Version 4. Khi bạn đã thực hiện xong các lệnh trên thì bạn tiếp tục bấm vào Properties. Sau đó chọn User Following IP Address automaticaly để chọn cấu hình tĩnh cho máy.
Bước 3: Thực hiện trên máy photocopy
Bước này là bước quan trọng giúp bạn xác định được máy tính và máy photo có chung dải mạng hay không. Bạn có thể ấn vào nút Printer trên máy hoặc chọn Network. Để từ đó máy hiển thị lệnh chọn Admin và chỉ cần đặt mật khẩu mặc định 12345 là được.
Sau đó, bạn tiếp tục vào mục Network Settings để chọn TCP rồi Manual để cài đặt địa chỉ IP. Sau khi cài xong bạn chọn SMB rồi nhấn Enable để cài đặt thêm các thông tin khác.
Bước 4: Ở bước này bạn tiến hành cài driver cho máy photocopy.
Bạn cần lựa chọn bản driver đúng loại của card. Sau đó, bạn tiến hành cài đặt lần lượt rồi nhấn Start rồi đến Setting rồi đến Printers and Faxes. Bạn tiếp tục chọn add Printer rồi chọn Next ngay sau đó.
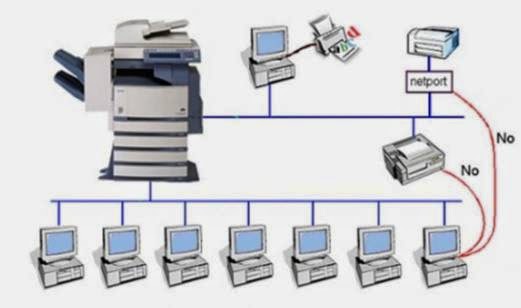
Bạn tiếp tục nhấn chọn Create a new port rồi chọn kiểu port là Standard TCP/IP port. Sau đó bạn nhấn vào nút Next để hoàn tất. Khi bạn đã thực hiện xong các bước ở trên thì màn hình sẽ hiện lên một hộp thoại. Trong hộp thoại này bạn cần nhập vào ô Printer name or IP address. Đây chính là địa chỉ IP mà máy photocopy của bạn đang sở hữu.
Xem thêm: Máy photocopy Ricoh Aficio MP 9002
Trước khi hoàn tất quá trình cài đặt bạn cần chọn kiểu card mạng là Standard rồi mới chọn Next. Bạn chọn tiếp nút Finish để kết thúc.
Bước 5: Kiểm tra
Khi đã cài đặt kết nối máy photocopy với máy tính xong. Bạn cần kiểm tra lại các đường mạng từ máy tính đến các card trên máy photo. Sau đó kiểm tra đường mạng đến máy photocopy. Như vậy sẽ đảm bảo quá trình cài đặt không xảy ra lỗi.
Hướng dẫn này có thể thực hiện đối với cách kết nối máy tính với máy photocopy ricoh. Nhưng bạn cần thay đổi một vài lệnh để phù hợp với hãng máy photocopy này.
Xem thêm: Hướng dẫn sử dụng máy photocopy hiệu quả cho người mới
Còn nếu bạn muốn biết thêm cách cài máy photo qua mạng lan hay máy photocopy Toshiba,…. Vậy bạn có thể liên hệ đến công ty TNHH thương mại dịch vụ Phú Sơn để được hướng dẫn sửa lỗi chi tiết.
Các bước hướng dẫn cài đặt kết nối máy photocopy với máy tính nhìn có vẻ rất phức tạp. Nhưng khi bạn có sẵn các thiết bị máy móc để thực hành trực tiếp sẽ đơn giản hơn nhiều. Vì vậy, yêu cầu bạn cần phải nhớ các thao tác để khi thực hiện được dễ dàng hơn.
